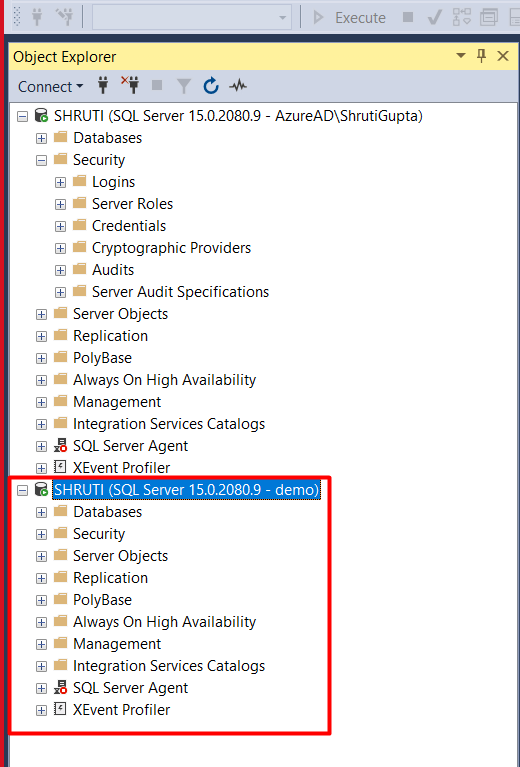SQL Server Authentication is used primarily used in Azure Services for accessing data, integration, etc. At start during Installation it is disabled by default. So, in this blog we will see how to enable SQL Server Authentication for your Local Server in SSMS.
- First open SQL Server Management Studio and Connect to Windows Authentication method which is default.
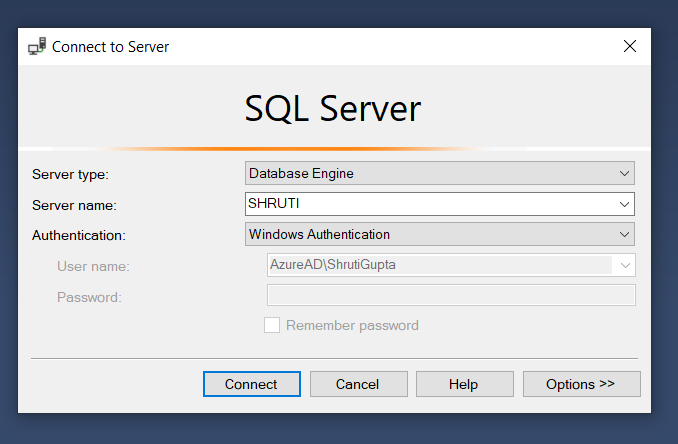
- In the Object Explorer, right-click the server and click Properties.
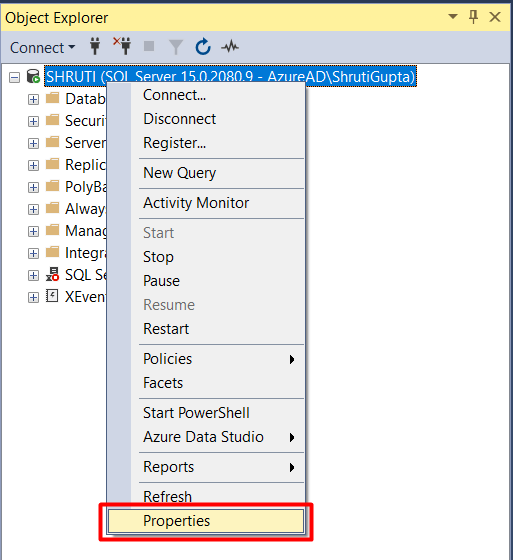
- On the Security page under Server authentication, select SQL Server and Windows Authentication mode and then click OK.
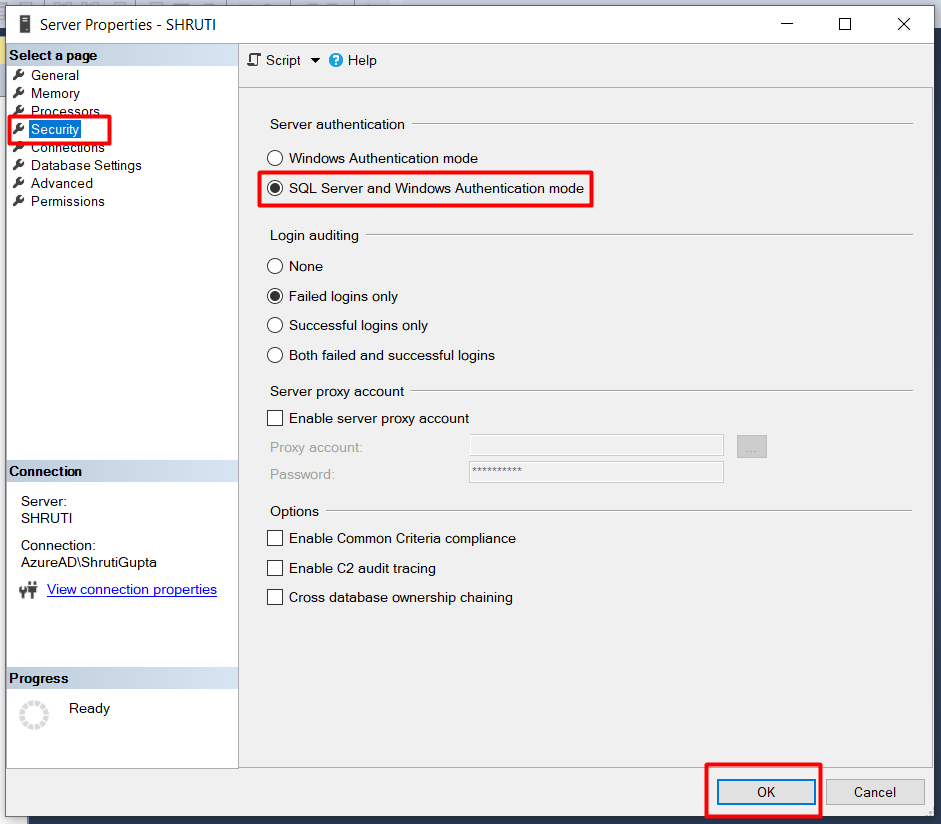
- In the Object Explorer, right click your Server and click Restart.
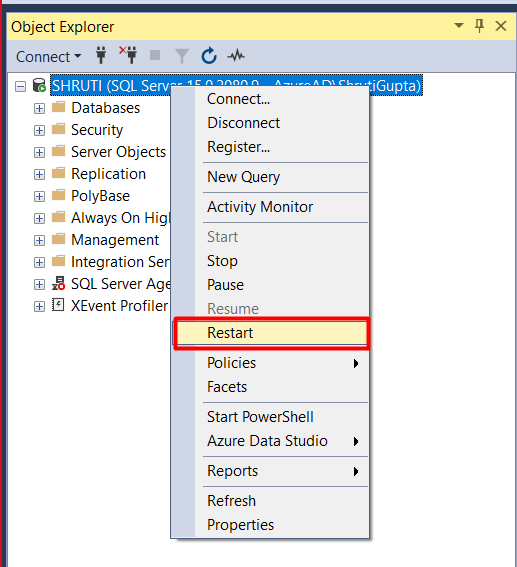
- Now, Expand the Security folder, right-click on the Logins folder and choose New Login.
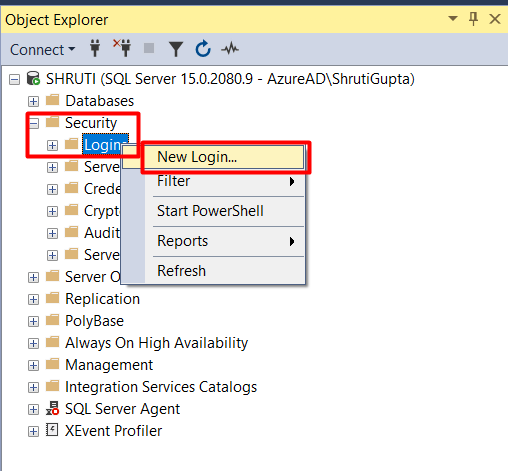
- Enter the login name as “demo” or whatever you wish it to be, then select SQL Server authentication, and enter the Password and untick the Enforce password policy.
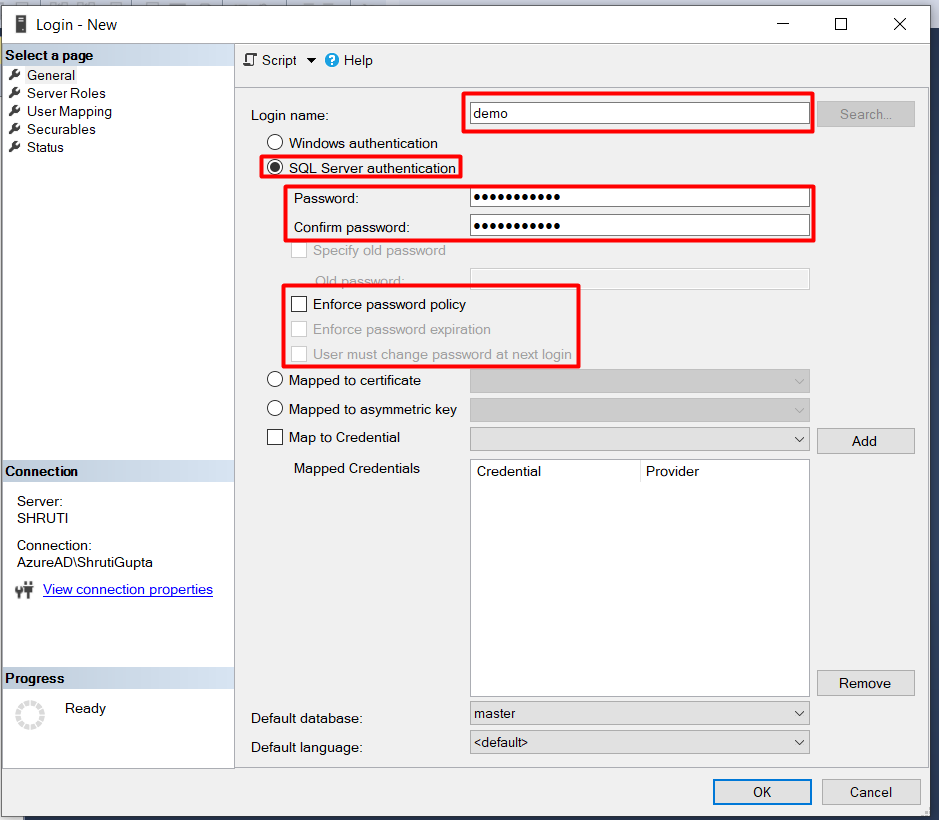
- Click the Server Roles page and enable the sysadmin role.
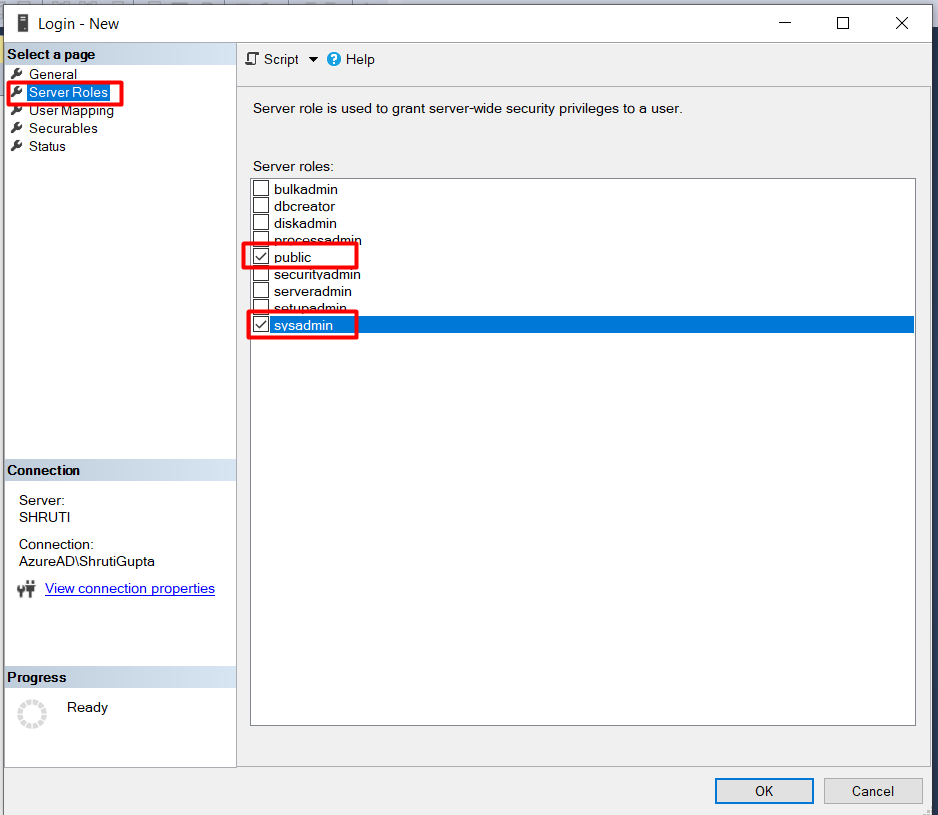
- Again Connect to the Data Base Engine, and Select Authentication method as SQL Server Authentication and enter Login details and Click Connect.
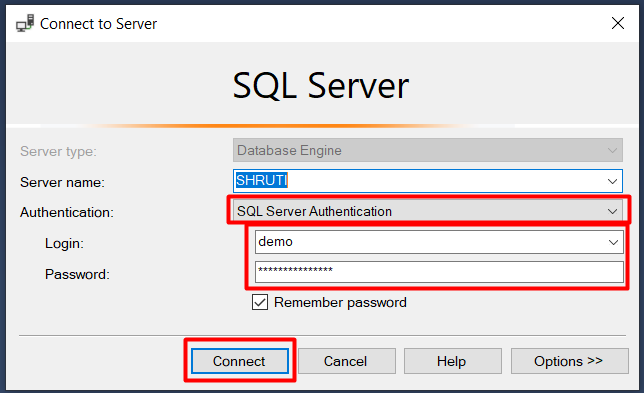
- Now the SQL Server is connected with SQL server authentication.