MySQL is a well-established relational database management system. It is fully compatible with a Windows computer system. By using the MySQL Installer, an application designed to simplify the setup of MySQL products, MySQL can be installed and deployed within minutes.
Download MySQL Installer for Windows
The MySQL Installer for Windows helps you control the installation process by providing a user-friendly interface. It also guides you through the steps needed to configure MySQL.
Access your Windows server and download the MySQL Installer. A free Community edition MySQL Installer is available from the official page.
You are given the option to download either the Web Community version or the Full MySQL package.
- The Web version (A) contains only the MySQL Installer and configuration files. You can customize and add additional MySQL products at a later point.
- The Full version (B) contains all MySQL Windows products, including the MySQL Server.
Select and download your preferred version. In this example, we selected the Full MySQL Package (B).
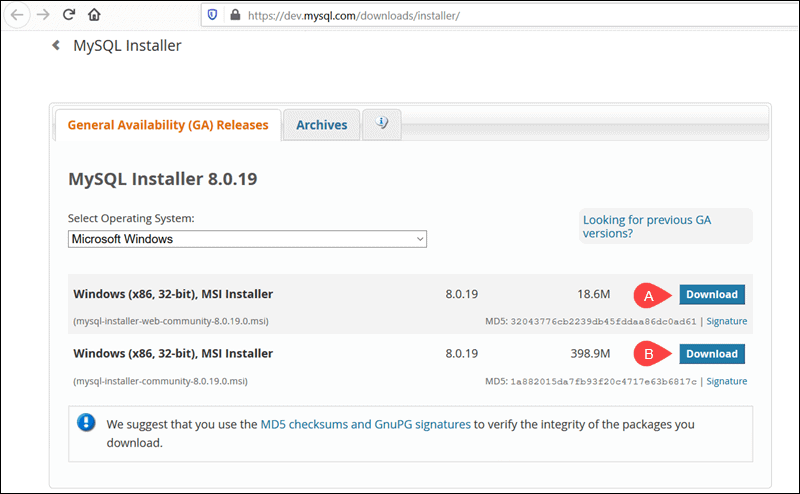
After selecting a version, you are provided with the option of signing up for a MySQL Community account. If you are not interested, select the No thanks, just start my download option at the bottom of the page.
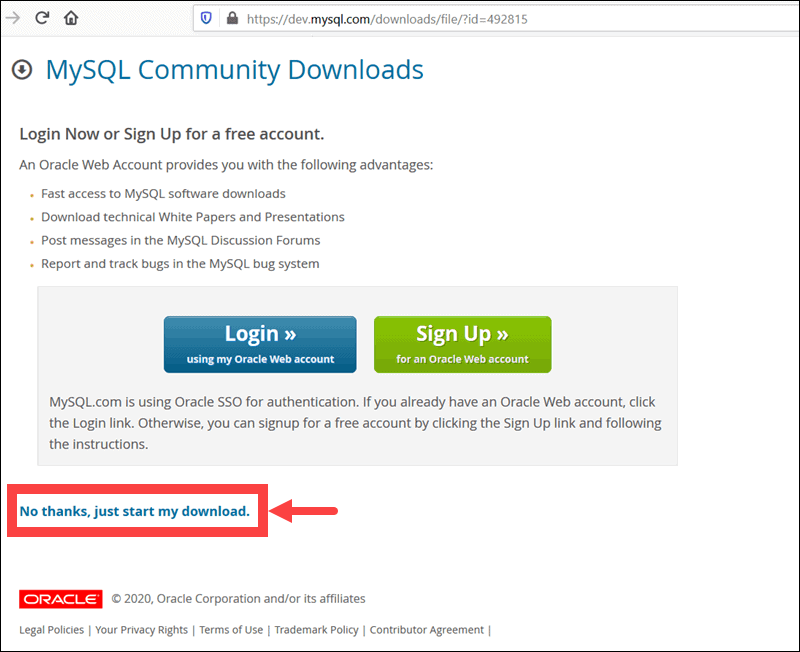
By selecting this option, the download process starts immediately. Once the download is complete, you can execute the MySQL Installer file from the download folder.
It can take a few moments while Windows configures the MySQL Installer and prepares the installation and configuration process.
Set Up MySQL Installer for Windows
After accepting the Oracle license agreement terms, the first screen you encounter allows you to define which MySQL products are going to be installed. You can choose between several predefined options or create your custom setup type.
Note: Preconfigured setups can be customized later if necessary.
After accepting the Oracle license agreement terms, the first screen you encounter allows you to define which MySQL products are going to be installed. You can choose between several predefined options or create your custom setup type.
- Developer Default installs all the tools you need to develop and micromanage your MySQL databases effectively.
- Server Only is used to install an instance of the MySQL Server and forgo other MySQL products.
- Client Only installs all products except the MySQL Server and associated tools.
- The Full configuration installs all available MySQL products.
A Custom setup allows you to select the individual elements that are to be installed and alter predefined default settings.
In the example below, we select the Server Only option and click Next.
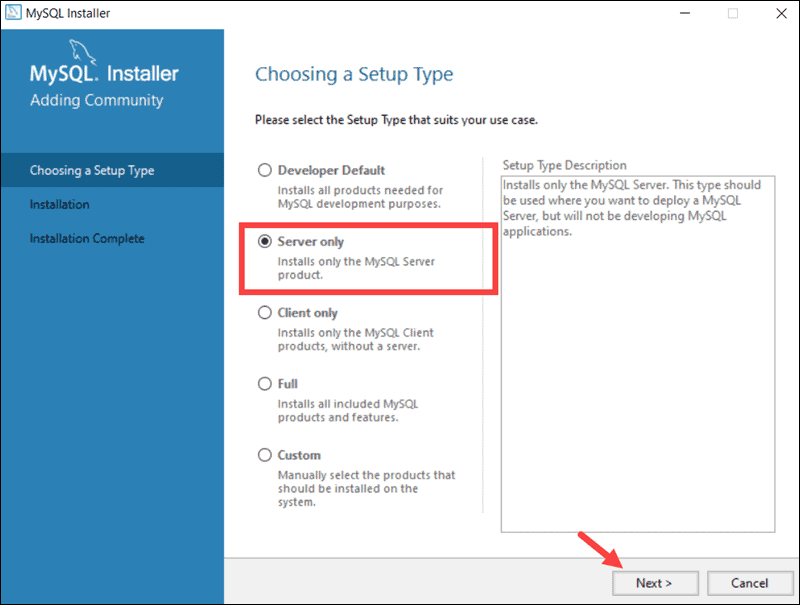
At this point, the system tries to resolve possible inconsistencies. It might inform you that additional packages need to be installed for the process to continue (e.g., Microsoft Visual C++ 2019 Redistributable Package). You can also run into Path installation inconsistencies if you have previous MySQL installations on your Windows Server.
Luckily the MySQL Installer auto-resolves issues and installs the latest binary compatible version of missing software. You are now ready to start the installation process in earnest. Click Execute to begin the installation process.
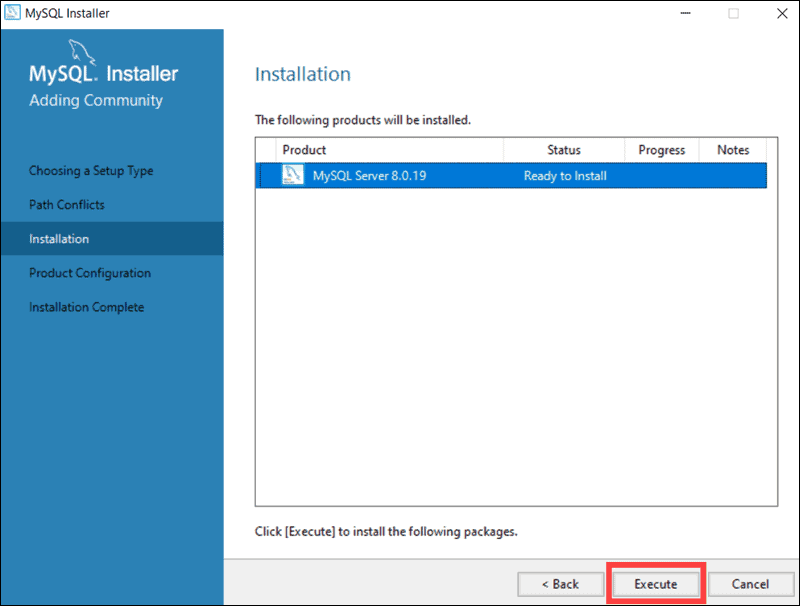
Once the status of the installation status is labeled as Complete, you are ready to configure the MySQL database.
Configure MySQL Server on Windows
The MySQL Server 8.0.19 is now ready to be configured. Initiate the process by clicking Next.
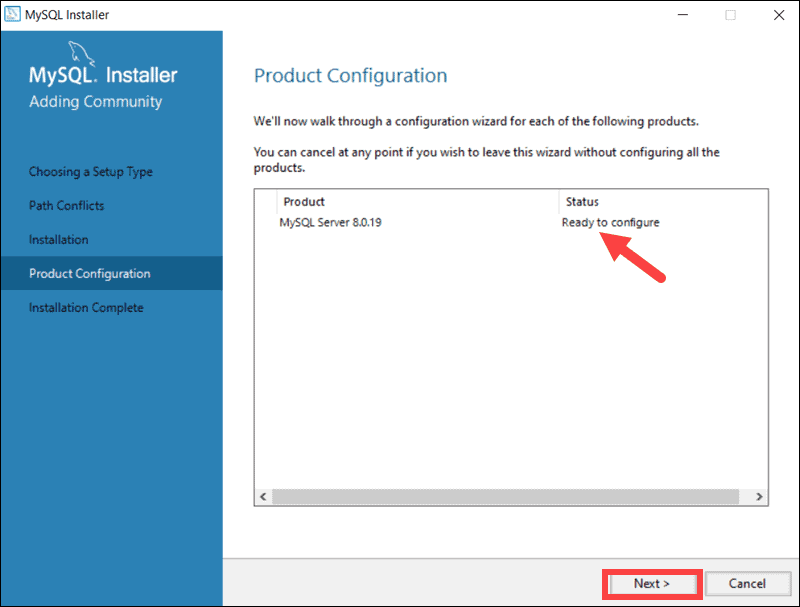
1. High Availability
The first configuration option affects database availability. It allows you to decide if you want to set up a Standalone MySQL Server or an InnoDB server cluster to improve availability. In this instance, we selected the classic, single server option.
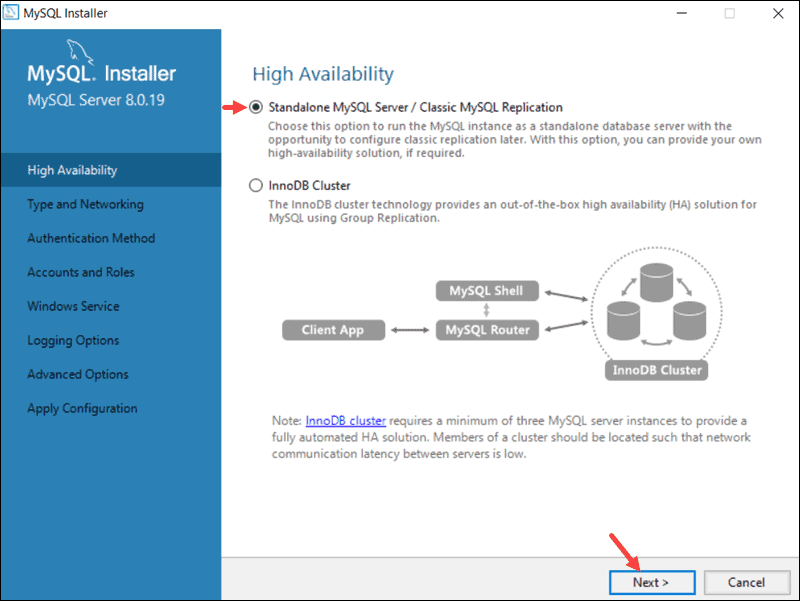
2. Type and Networking
The Type and Networking section is used to define several essential features.
The Config Type option lets you choose between three server configuration types. Development Computer, Server Computer, and Dedicated Computer define whether the server is dedicated solely to running your MySQL database or is going to share the underlying system with other applications.
In this example, we decided to create a dedicated MySQL server.
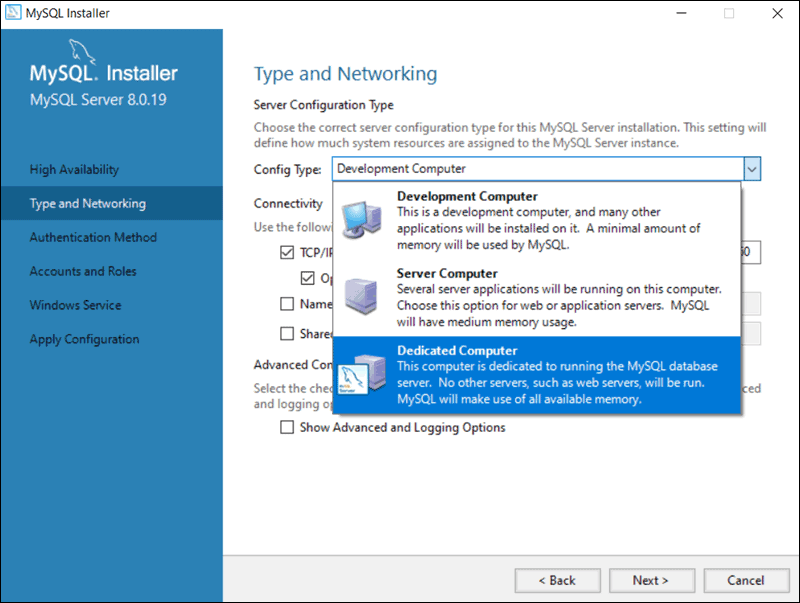
The Type and Networking tab can also define the port the MySQL server is listening on. The default setting is port number 3306 and can be changed to suit your needs.
By checking the Show Advanced and Logging Option box, you can set additional logging options at a later stage.
Click Next once you’ve selected the options you feel meet your requirements.
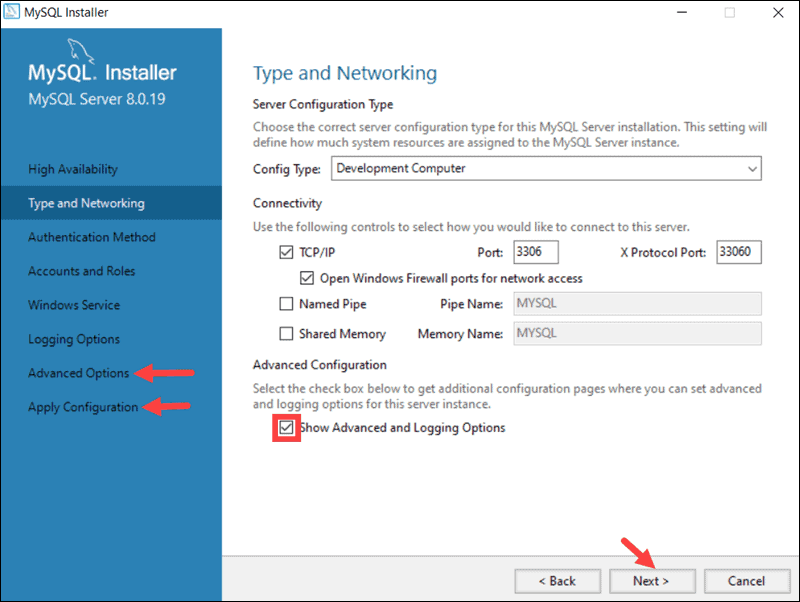
3. Authentication Method
It is possible to choose between two authentication methods, the recommended Strong Password Encryption, and the Legacy Authentication Method. Select the recommended Use Strong Password Authentication option.
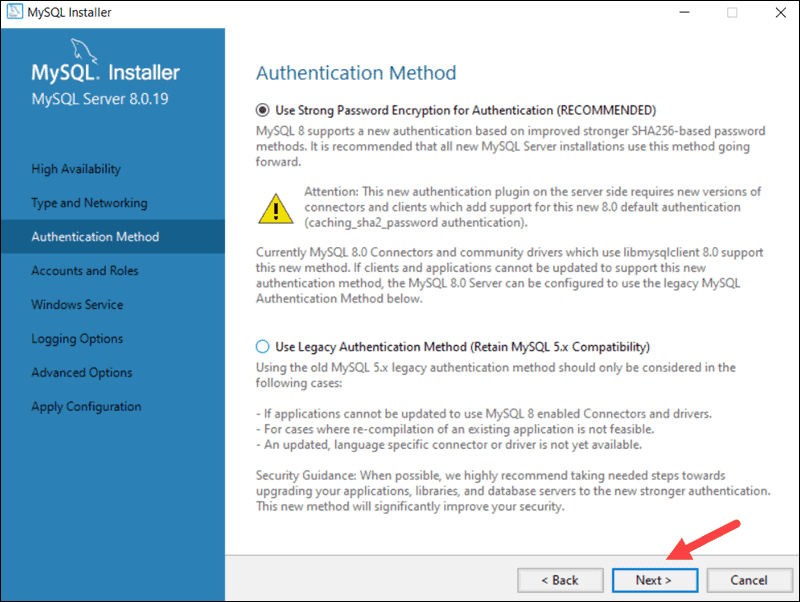
4. Accounts and Roles
You are now prompted to enter a password for your MySQL root user. You can also create additional roles for various users and purposes.
This is only an initial setup, and credentials can be edited once the installation is complete.
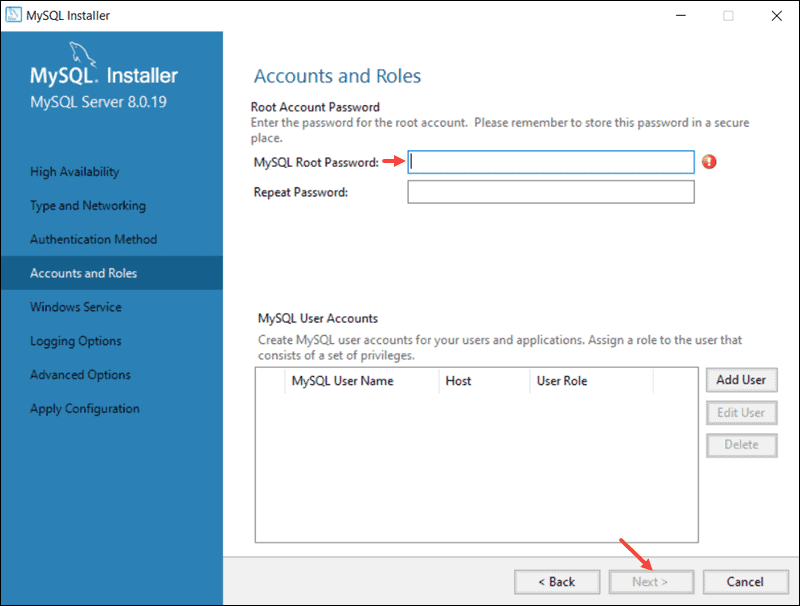
5. Windows Service
By defining MySQL as a Windows Service, it can now start automatically whenever the Windows system boots.
If you decide to start MySQL as an executable application, you would need to configure it manually.
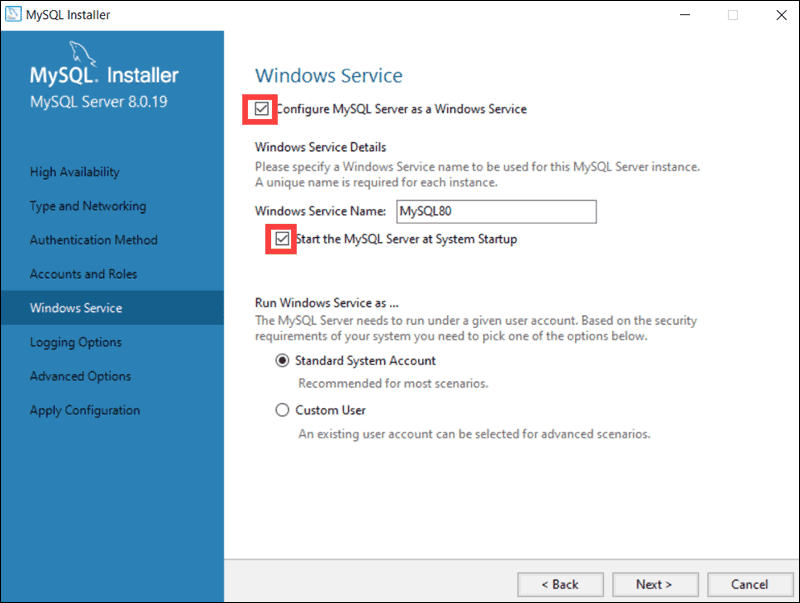
6. Logging Options (Optional)
If you have selected the Show Advanced Logging option in the Type and Networking tab, you are now able to set up MySQL log preferences.
Logging options let you select the types of logs you want to activate and define the log directories.
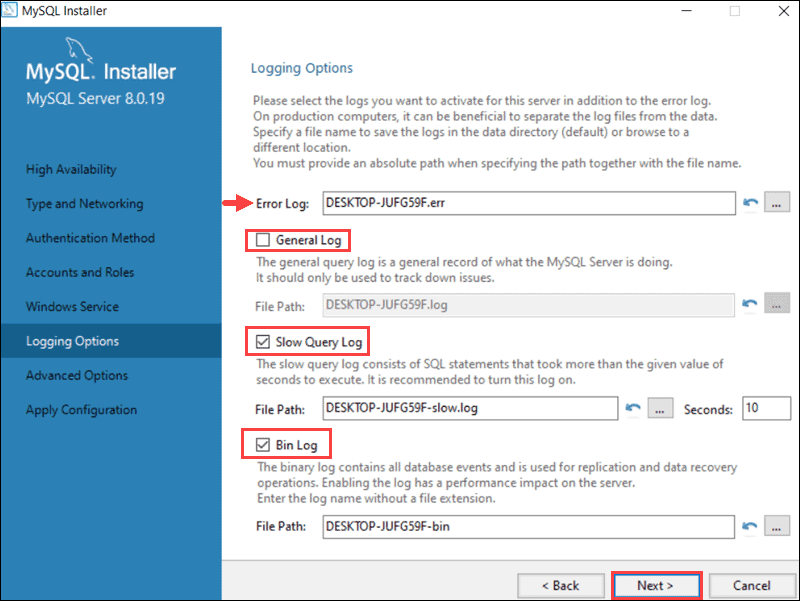
Click Next to reach the Advanced Options section.
7. Advanced Options (Optional)
Advanced Options include setting a unique server identifier, and the type of case (Lower/Upper) to be used for Table Names.
These settings are only available if you have checked the Show Advanced Options box in the Type and Networking tab.
8. Apply Configuration
You have successfully configured the MySQL server and need to confirm for the MySQL Installer to apply the configuration.
An overview of the configurations steps appears on the screen. Click Execute to apply the configuration.
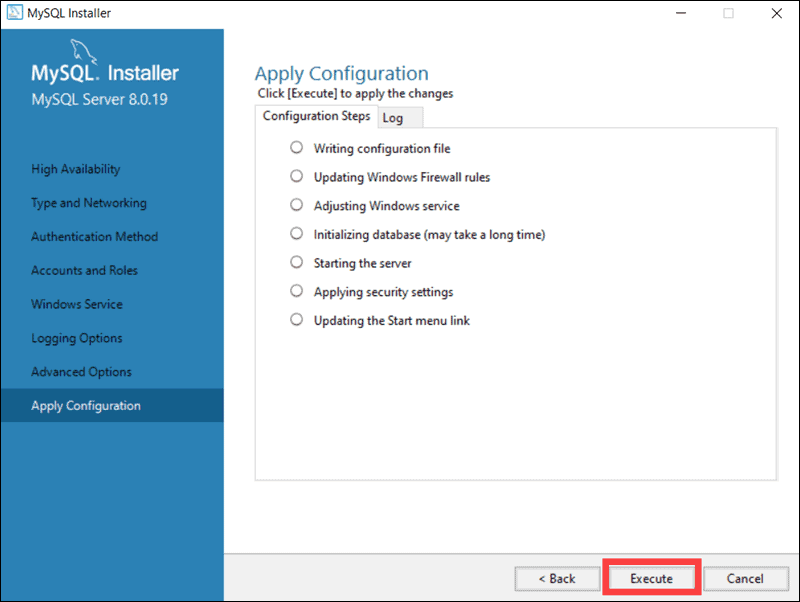
The system informs once the configuration process is completed. Select Next to continue the installation process.
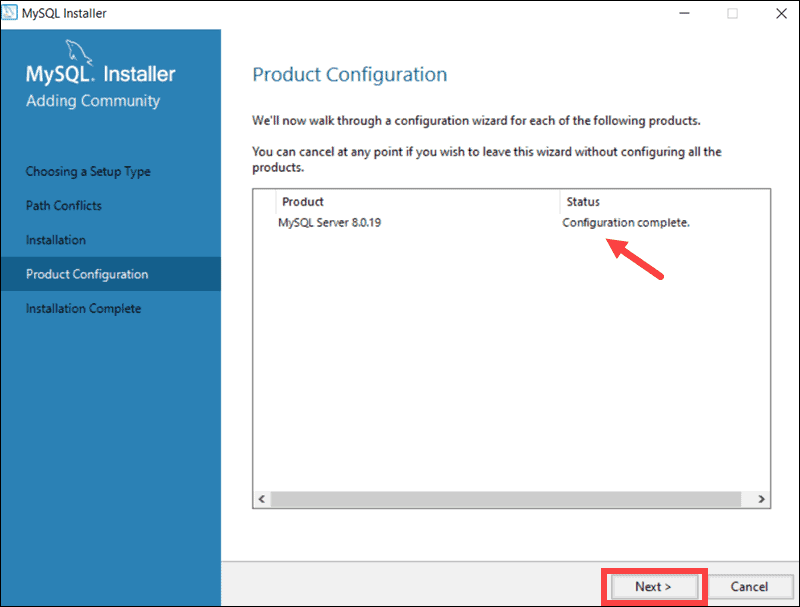
Complete MySQL Installation on Windows Server
After clicking Next, you are given the option to copy the installation process log to the Windows Clipboard.
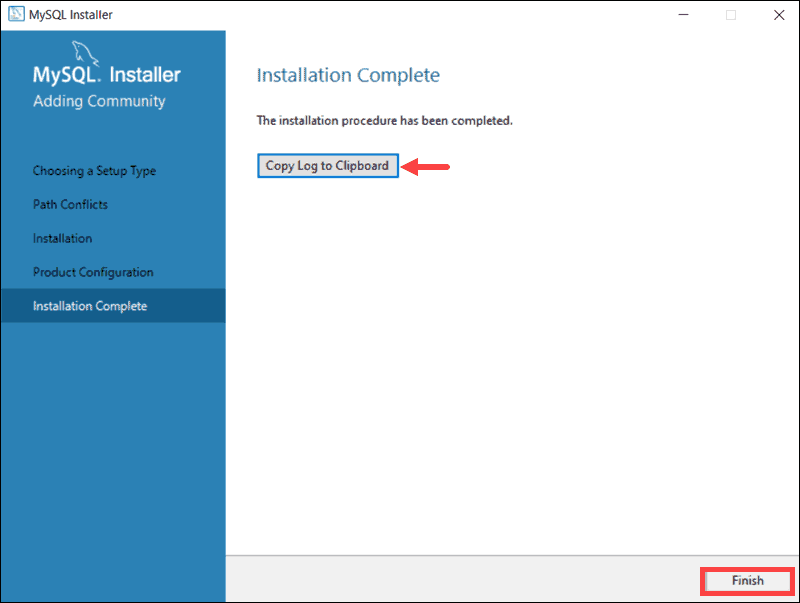
Click Finish to complete the MySQL server installation on Windows.
Start MySQL Server on Windows
If you need to start the MySQL Server on Windows for the first time enter the following command in the Windows Command Prompt:
"C:\Program Files\MySQL\MySQL Server 8.0\bin\mysqld" --consoleThe path in this command is the default installation folder. In case you have installed MySQL in a different folder, the command needs to reflect that to launch the mysqld executable file successfully.
The --console option displays output directly on your console. Omitting this option sends the output directly to the MySQL logs.
Stop MySQL Server on Windows
To shut down MySQL Server in Windows, type the following command in the Windows Command Prompt:
"C:\Program Files\MySQL\MySQL Server 8.0\bin\mysqladmin" -u root shutdownThe mysqladmin tool performs the shutdown command and fully stops the MySQL server. The system does not provide output as confirmation.
Conclusion
Installing MySQL on a Windows server is simple when using the MySQL Installer tool. The configuration process has many available options that are significantly easier to navigate by following the stages outlined in this article.
The same methods can be used to install various MySQL products as well as alter existing configurations at a later point. One of those products is Microsofts SQL Server Express, a free version of Microsoft’s SQL Server.